Creating/editing assignments in the course template
To add assignments, click in the course template detail on “
Add assignment“. A dialog window with form will appear.
In the “
Name” field give the name of the assignment which will appear to course participants.
Create content using blocks
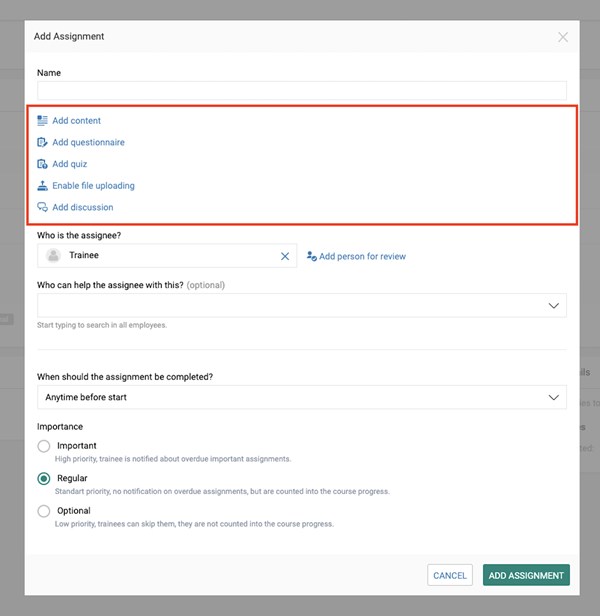
An assignment can comprise of several blocks, which you can turn on or off, depending upon your requirements, and combine in various ways. At the initial phase, all blocks are turned off (see the picture above). They are activated by clicking on the name of the given block. Deactivation occurs by clicking on the bin icon on the right.

To deactivate the block, use the operation on the right.
Task content
After adding a block, the following text editor entitled “
Content” appears, where you can insert text and multimedia content and amend its layout.
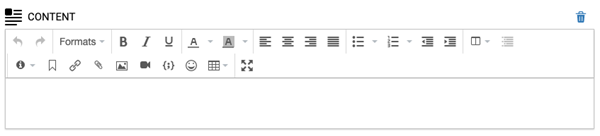
Adding a questionnaire or quiz
The
Questionnaire serves to collect information and feedback from course participants. In contrast to the quiz, its goal is to check gained knowledge. Participants receive feedback to the answers they give and in the case of incorrect answers they may repeat the quiz. Values given to all questionnaires and quizzes are shown by the system in a clear statistical table.
Questionnaire
After adding a block with a questionnaire you can begin to add sections and questions.
Since Clerbo does not allow a questionnaire and quiz to be combined in one task, adding a questionnaire prevents the adding of a quiz and vice versa.
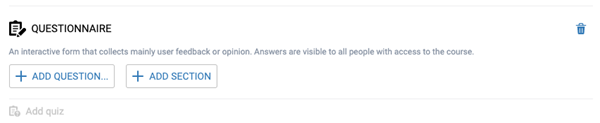
Empty questionnaire section
Apart from the sections which can separate thematically varied questions, it is possible in addition to add 2 types of question to the questionnaire.
- Open questions – the trainee can give their own short or long answer to the given question.
- Evaluation question – serves to collect feedback. The course participant can select one of several preset options on a scale.
- With choices – Users can choose one or multiple options. All options are visible in the questionnaire.
- Dropdown – enable users to select one option from the dropdown.
- Phone number
- Email
- Date
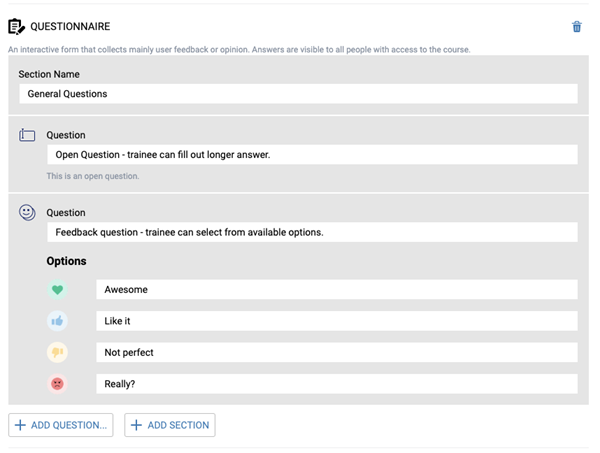
Questionnaire with several questions. The first is the name of the section, followed by an open question and finally an evaluation question with several preset options.
The resulting questionnaire may then appear as follows:
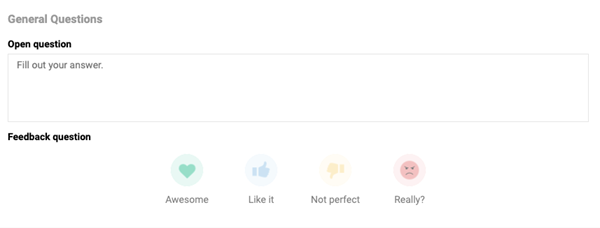
Quiz
Quizzes are defined in a similar way to questionnaires, though with closed questions it is necessary to select the correct answers.
Apart from the sections which can separate thematically varied questions, it is possible in addition to add 2 types of question to the questionnaire.
- Open questions – the trainee can give their own short or long answer to the given question.
- Question with options – The course participant can select one of the answers offered.
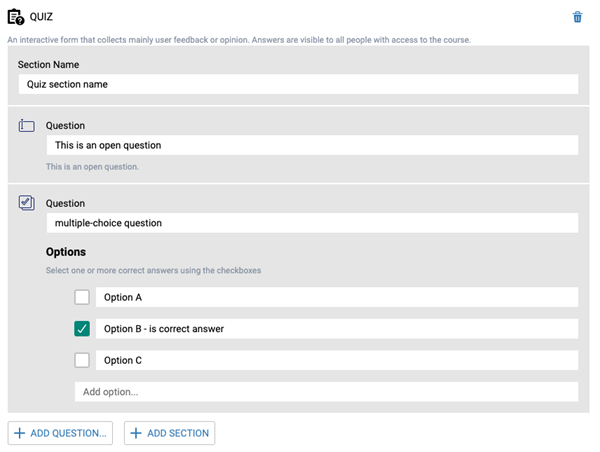
Quiz with several questions. The first is the section, followed by an open question with several options.
The resulting quiz may then appear as follows:

Inserting attachments
If you need the course participant to insert attachments to an assignment, activate the block for file uploads.

The block for uploading files in this task is active.
In the created assignment, the block for uploading files is shown as follows:

Discussion
The discussion block allows course participants to communicate with others who have access to the course (typically a supervisor or employee with an administrator role).

The discussion block in the task is active.
In the created assignment, the discussion block is shown as follows:
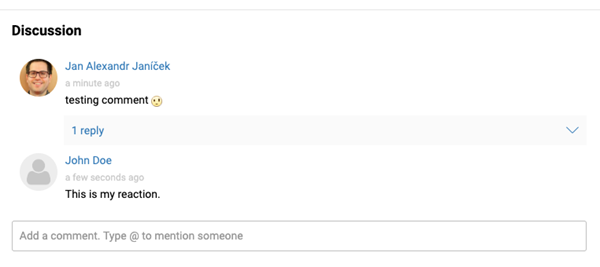
Assignment allocation
After creating content, it is necessary to determine who should complete the assignment, or even who should help the trainee or check assignment completion.
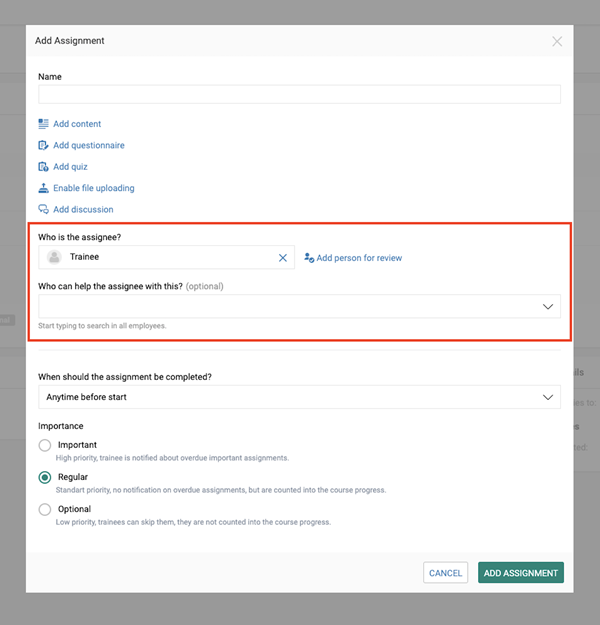
The assignment can be allocated to a trainee, their supervisor or a particular individual. Their relative positions (e.g. trainee or supervisor) are automatically replaced by particular individuals when creating a course.
Should you wish for someone to check the assignment and then mark it as completed, set up this individual by clicking on “
Add person to check“. If no check is required, the assigned employee can themselves mark the assignment as completed.
You can select more individuals who may help the assigned employee complete the assignment. This is shown in the created assignment as follows:
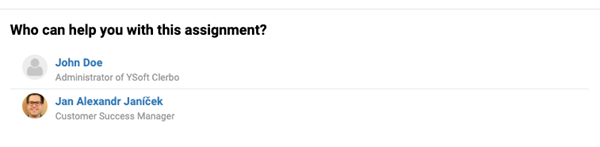
The list of individuals who may help the assigned employee complete the assignment.
When the assignment needs to be completed
The value in the following field determines when the assignment will appear in the course and when it should be completed. Select one of the available options.
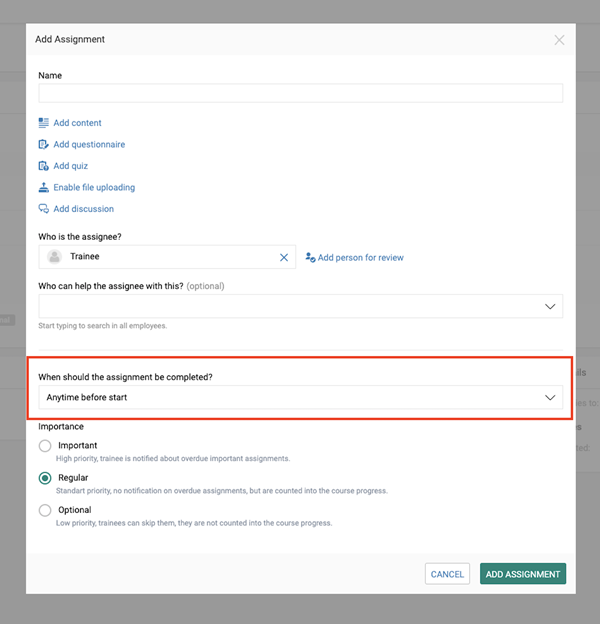
Assignment priority
In the following section you can select the importance of the importance.
- Important assignments are highlighted in the course and the system informs the assigned employee in case their completion date is drawing near or whether they are delayed in their completion. Without the completion of important assignments, the course cannot be marked as completed.
- In contrast, the assigned employee does not have to fulfill voluntary assignments in order to complete the entire course (they are not counted towards their progress).
- Assignments with standard importance are counted towards their progress, but it is also possible to mark the course as completed without them.
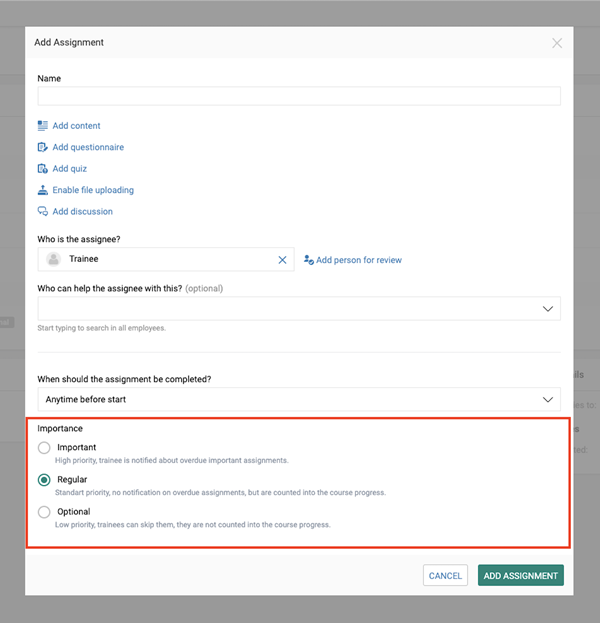
To save the assignment in the template, click on “
Add assignment” in the lower part of the dialog window.
Amend an assignment
To edit an existing assignment, click on the context menu on the right side of the assignment list and select the “
Edit assignment” option. The form is the same as that for assignment allocation.
